Website Counselor è un adware, un software maligno che si installa su Firefox senza il tuo consenso e che funziona automaticamente senza che tu esegua l’applicazione.
Questo programma è dannoso perché recupera le informazioni sulla tua navigazione per proporti collegamenti verso altri siti internet.
Website Counselor rappresenta una vera e propria minaccia per la tua vita privata e i tuoi dati personali visto che si occupa specificamente di acquisirli per scoprire cosa fai in rete.
Ti consigliamo di non installare né conservare questo adware sul tuo PC e di fare attenzione quando scarichi applicazioni e programmi da siti gratuiti. Website Counselor, in effetti, viene proposto in bundle con software gratuiti e può installarsi come offerta aggiuntiva, se non presti attenzione. Non scegliere mai “l’installazione consigliata” o “recommend installation”, perché non ti permette di scegliere ciò che viene installato sul tuo computer.
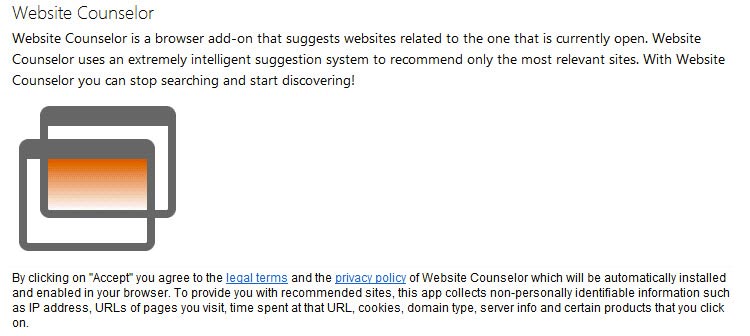
Il tuo computer è stato infettato da Website Counselor e non sai come liberartene? Segui le istruzioni qui sotto.
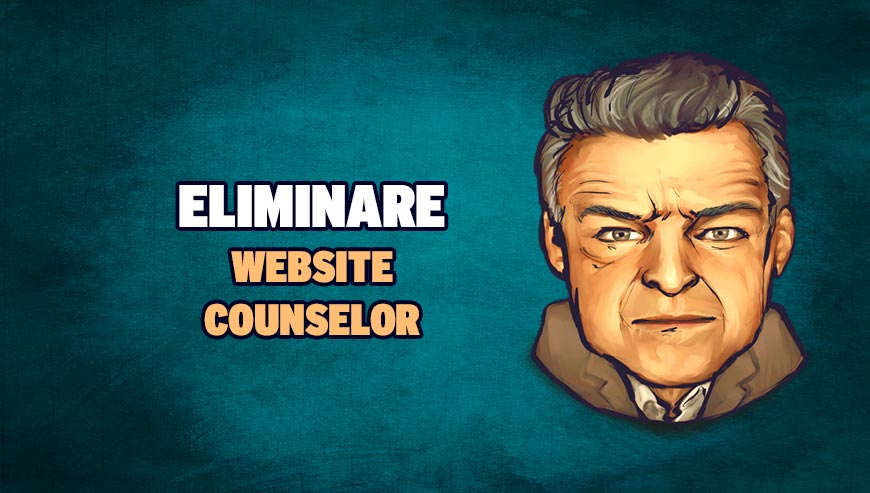
Come eliminare Website Counselor ?
Eliminar Website Counselor de sus navegadores
- Aprite Chrome e cliccate sul pulsante con 3 lineette
 orizzontali che trovate in alto a destra.
orizzontali che trovate in alto a destra. - Scorrete il menù e cliccate su Strumenti e poi Estensioni.
- Cliccate sull'icona del cestino
accanto a Website Counselor per eliminarla per sempre. Fatelo con tutte le estensioni che non avete installato voi.
- Nella finestra di dialogo cliccate Elimina.
- Aprite Firefox
- Nella parte superiore della finestra di Firefox fare clic sul pulsante Firefox e successivamente su Componenti aggiuntivi per aprire la scheda di gestione dei componenti aggiuntivi.
- Nella scheda di gestione dei componenti aggiuntivi, selezionare il pannello Plugin.
- Togliete Website Counselor con un click su Elimina.
- Riavviate Firefox
- Aprite Internet Explorer (in modalità provvisoria se avete IE 10 o 11)
- In Strumenti
 , selezionate Gestione componenti aggiuntivi
, selezionate Gestione componenti aggiuntivi - Cliccate su Tutti i componenti aggiuntivi e effettuate le operazioni seguenti:
- Cliccate su ActiveX o il componente da eliminare, e dopo su Informazioni.
- Nella casella di dialogo scegliete Elimina .
 Se necessario, fornite la password dell'amministratore o confermatela. E 'possibile che il pulsante Elimina non è accessibile in questo caso passare direttamente alla passo successivo.
Se necessario, fornite la password dell'amministratore o confermatela. E 'possibile che il pulsante Elimina non è accessibile in questo caso passare direttamente alla passo successivo. - Quando avete finito, cliccate Chiudi.
Eliminare Website Counselor con il programma AdwCleaner
Con AdwCleaner pulite tutti gli archivi e il registro di sistema da Website Counselor e tutto quanto è collegato ad esso.

- Scaricate AdwCleaner cliccando sul pulsante qui sotto:
Scaricare AdwCleaner - A download completato, avvia il programma adwcleaner.exer appena scaricato e fai click sul pulsante Sì per accedere alla sua schermata principale.
- Clicca quindi sul pulsante Scan per avviare una scansione rapida del sistema e, nel giro di qualche secondo, si aprirà un file di testo con l’elenco di tutte le toolbar e gli adware trovati.
- Per eliminare tutte le minacce rilevate, chiudi il Blocco Note e clicca prima sul pulsante Clean di AdwCleaner e poi su OK per tre volte consecutive.
- Al Riavvio del PC visualizzerà un Report mostrando tutte le eliminazioni avvenute.
Reinizializzare il browser (se necessario)
Se, dopo aver seguito passo passo il metodo descritto, Website Counselor vi dà ancora problemi, potete provare a reinizializzare il vostro browser.
- Aprite Chrome
- Cliccate sul pulsante
 che trovate in alto a destra
che trovate in alto a destra - Scorrete il menù e cliccate su Impostazioni e poi Mostra impostazioni avanzate.
- Da qui, sempre in fondo, cliccate RRipristina le impostazioni predefinite del browser
- Cliccate Ripristina
- Aprite Firefox
- Nella barra dell’indirizzo scrivete about:support
- Cliccate su Reimposta Firefox.
- Aprite Internet Explorer (in modalità provvisoria se avete IE 10 o 11)
- In Strumenti
 , cliccate su Opzioni Internet
, cliccate su Opzioni Internet - Cliccate su Avanzate e cliccate sul pulsante Reimposta.
- Se spuntate la casella Elimina i parametri personali le password registrate sul browser saranno cancellate; ma vi invitiamo a farlo per reinizializzare correttamente IE.
- Cliccate Reimposta.
- Alla fine, Ok.




