SwiftSearch è un software pubblicitario, cioè un piccolo programma sviluppato unicamente allo scopo di diffondere pubblicità sui computer sui quali viene installato. Ads by SwiftSearch o Brought to you by SwiftSearch o altre diciture di questo tipo accanto alle pubblicità sono il segnale che questo adware è presente sul tuo computer.
Questo programma riesce a insinuarsi nei PC a causa della disattenzione degli utenti che scaricano qualsiasi cosa da internet. Basta voler vedere l’ultimo episodio di una serie televisiva di successo in streaming, andare su un sito che offre un plugin indispensabile per visualizzarlo e oplà, ci si ritrova con una sfilza di programmi parassiti come SwiftSearch. Ecco un esempio di questo genere di falsi messaggi di avviso:
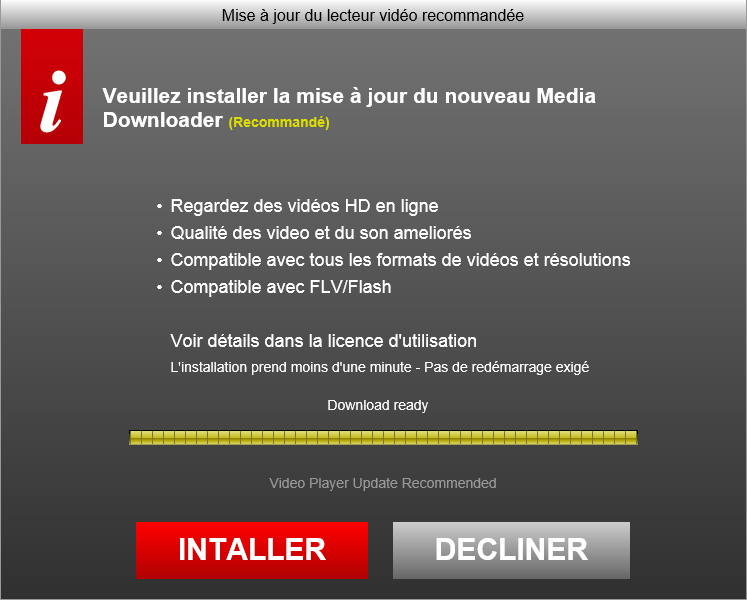
Una volta sul PC, SwiftSearch si dà alla pazza gioia e visualizza più pubblicità che può: banner pubblicitari in alto e in basso nei siti che visiti, parole sottolineate in colore blu o verde, popup… e la velocità di navigazione su internet ne risente pesantemente (per non parlare della leggibilità dei siti che risulta veramente compromessa). Ecco un esempio di banner “by SwiftSearch” nella parte inferiore della pagina:
Di rado rilevato dagli antivirus classici che ritengono alle volte che l’utente abbia installato volontariamente SwiftSearch sul proprio computer, tuttavia per fortuna questo software può essere eliminato definitivamente con altri mezzi affidabili e gratuiti. Strumenti conosciuti come Malwarebytes Anti-Malware e Adwcleaner si occupano di questo tipo di minacce e per questo li abbiamo inclusi nella seguente guida per la pulizia del computer.

Come eliminare SwiftSearch ?
Eliminare SwiftSearch con MalwareBytes Anti-Malware
Malwarebytes Anti-Malware è un programma che si è affacciato abbastanza di recente nel panorama dei software anti-malware, ma si sta facendo apprezzare sempre più per la semplicità di utilizzo, la leggerezza e soprattutto per la sua efficacia. La versione gratuita, che non dispone della protezione in tempo reale, dello scheduled scanning e degli aggiornamenti automatici, per cui può essere utilizzato esclusivamente per fare delle scansioni periodiche alla ricerca di virus, spyware, adware, trojan, dialer, worm, rootkit e più in generale di tutti quei malware non rilevati dagli antivirus o da altri antimalware.

- Scaricate MalwareBytes Anti-Malware tramite il pulsante qui sotto:
Versione Premium Versione gratuita (senza la protezione in tempo reale) - Fate un doppio click per far partire l’installazione.
- Se il programma installato non è in Italiano, andate in Settings e scegliete la vostra lingua.
- Da Controllo, accanto alla grossa scritta Il sistema non è mai stato analizzato, cliccate il pulsante Proteggi.
- Il programma verifica se deve aggiornare il proprio database, e in caso dovrete cliccare su Aggiorna ora.
- Al termine della scansione dovete cliccare su Sposta tutto in quarantena.
- L’eliminazione definitiva degli elementi in quarantena avviene nella sezione Cronologia dove cliccherete su Elimina tutto.
Eliminare SwiftSearch con il programma AdwCleaner
Con AdwCleaner pulite tutti gli archivi e il registro di sistema da SwiftSearch e tutto quanto è collegato ad esso.

- Scaricate AdwCleaner cliccando sul pulsante qui sotto:
Scaricare AdwCleaner - A download completato, avvia il programma adwcleaner.exer appena scaricato e fai click sul pulsante Sì per accedere alla sua schermata principale.
- Clicca quindi sul pulsante Scan per avviare una scansione rapida del sistema e, nel giro di qualche secondo, si aprirà un file di testo con l’elenco di tutte le toolbar e gli adware trovati.
- Per eliminare tutte le minacce rilevate, chiudi il Blocco Note e clicca prima sul pulsante Clean di AdwCleaner e poi su OK per tre volte consecutive.
- Al Riavvio del PC visualizzerà un Report mostrando tutte le eliminazioni avvenute.
Reinizializzare il browser (se necessario)
Se, dopo aver seguito passo passo il metodo descritto, SwiftSearch vi dà ancora problemi, potete provare a reinizializzare il vostro browser.
- Aprite Chrome e cliccate sul pulsante con 3 lineette
 orizzontali che trovate in alto a destra
orizzontali che trovate in alto a destra - Scorrete il menù: da Impostazioni scorrete la pagina fino al fondo e cliccate su Mostra impostazioni avanzate. Da qui > Reimposta impostazioni del browser.
- Dirigez vous une nouvelle fois tout en bas de la page et cliquez sur Réinitialiser les paramètres du navigateur.
- Cliccate di nuovo Reimposta
- Aprite Firefox
- Nella barra dell’indirizzo scrivete about:support.
- Cliccate Reimposta Firefox.
- Aprite Internet Explorer (in modalità provvisoria se avete IE 10 o 11)
- In Strumenti
 , cliccate su Opzioni Internet
, cliccate su Opzioni Internet - Cliccate su Avanzate e cliccate sul pulsante Reimposta.
- Se spuntate la casella Elimina i parametri personali le password registrate sul browser saranno cancellate; ma vi invitiamo a farlo per reinizializzare correttamente IE.
- Cliccate Reimposta.
- Alla fine, Ok.





