Software potenzialmente indesiderato, OpenCandy è catalogato tra i “programmi” di tipo adware. OpenCandy, durante la navigazione su internet, visualizza diversi annunci e pubblicità sui siti visitati, senza autorizzazione da parte dell’utente. Sempre attivo quando lo è il tuo browser, OpenCandy si installa come estensione ed è compatibile con i browser più diffusi (cioè Google Chrome, Mozilla Firefox e Internet Explorer).
OpenCandy si infiltra sui computer come tutti i bravi adware che si rispettano: durante i vari download di programmi freeware. Può trattarsi di:
- lettori o plugin video (molto diffusi sui siti di streaming);
- programmi di download (spesso collegati a torrent e P2P);
- qualsiasi programma gratuito proposto sulle piattaforme di download come softonic.
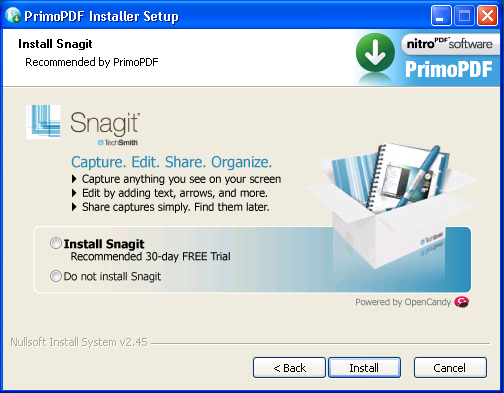
L’utente può, per una disattenzione, autorizzare l’installazione di questo programma non configurando l’installazione del software che sta installando. Per esempio, nella schermata qui sotto, se non clicchi su “Cancel”, installerai OpenCandy oltre a PrimoPDF.
Una volta installato, OpenCandy:
- modifica la modalità di navigazione, rallentando l’esecuzione dei browser presenti all’interno del sistema operativo;
- moltiplica la visualizzazione di pubblicità;
- registra le tue attività su internet (pagine visitate, ricerche su internet, ecc.).
Se constati che OpenCandy è presente sul tuo sistema, puoi eliminarlo seguendo le istruzioni qui sotto.
L'ultima analisi che abbiamo fatto mostra che OpenCandy viene identificato come pericoloso da 11 antivirus.
Visualizza gli altri 7 rilevamenti antivirus

Come eliminare OpenCandy ?
Eliminar OpenCandy de sus navegadores
- Aprite Chrome e cliccate sul pulsante con 3 lineette
 orizzontali che trovate in alto a destra.
orizzontali che trovate in alto a destra. - Scorrete il menù e cliccate su Strumenti e poi Estensioni.
- Cliccate sull'icona del cestino
accanto a OpenCandy per eliminarla per sempre. Fatelo con tutte le estensioni che non avete installato voi.
- Nella finestra di dialogo cliccate Elimina.
- Aprite Firefox
- Nella parte superiore della finestra di Firefox fare clic sul pulsante Firefox e successivamente su Componenti aggiuntivi per aprire la scheda di gestione dei componenti aggiuntivi.
- Nella scheda di gestione dei componenti aggiuntivi, selezionare il pannello Plugin.
- Togliete OpenCandy con un click su Elimina.
- Riavviate Firefox
- Aprite Internet Explorer (in modalità provvisoria se avete IE 10 o 11)
- In Strumenti
 , selezionate Gestione componenti aggiuntivi
, selezionate Gestione componenti aggiuntivi - Cliccate su Tutti i componenti aggiuntivi e effettuate le operazioni seguenti:
- Cliccate su ActiveX o il componente da eliminare, e dopo su Informazioni.
- Nella casella di dialogo scegliete Elimina .
 Se necessario, fornite la password dell'amministratore o confermatela. E 'possibile che il pulsante Elimina non è accessibile in questo caso passare direttamente alla passo successivo.
Se necessario, fornite la password dell'amministratore o confermatela. E 'possibile che il pulsante Elimina non è accessibile in questo caso passare direttamente alla passo successivo. - Quando avete finito, cliccate Chiudi.
Eliminare OpenCandy con il programma AdwCleaner
Con AdwCleaner pulite tutti gli archivi e il registro di sistema da OpenCandy e tutto quanto è collegato ad esso.

- Scaricate AdwCleaner cliccando sul pulsante qui sotto:
Scaricare AdwCleaner - A download completato, avvia il programma adwcleaner.exer appena scaricato e fai click sul pulsante Sì per accedere alla sua schermata principale.
- Clicca quindi sul pulsante Scan per avviare una scansione rapida del sistema e, nel giro di qualche secondo, si aprirà un file di testo con l’elenco di tutte le toolbar e gli adware trovati.
- Per eliminare tutte le minacce rilevate, chiudi il Blocco Note e clicca prima sul pulsante Clean di AdwCleaner e poi su OK per tre volte consecutive.
- Al Riavvio del PC visualizzerà un Report mostrando tutte le eliminazioni avvenute.
Eliminare OpenCandy con Junkware Removal Tool
Junkware Removal Tool scansiona il vostro pc per trovare ed eliminare OpenCandy e altri virus nascosti nelle directory o nel registro di sistema. JRT è un software gratuito con aggiornamenti regolari.

- Scarica Junkware Removal Tool sul desktop.
Scaricare Junkware Removal Tool - Disattiva temporaneamente l'antivirus per evitare potenziali conflitti.
- Doppio click su JRT.exe
- Lo strumento si aprirà e avvierà la scansione del sistema..
- Devi avere pazienza in quanto questo tool può richiedere del tempo per completare la scansione.
- Al termine, un log (JRT.txt) viene salvato sul desktop e si aprirà automaticamente.
Eliminare OpenCandy con MalwareBytes Anti-Malware
Malwarebytes Anti-Malware è un programma che si è affacciato abbastanza di recente nel panorama dei software anti-malware, ma si sta facendo apprezzare sempre più per la semplicità di utilizzo, la leggerezza e soprattutto per la sua efficacia. La versione gratuita, che non dispone della protezione in tempo reale, dello scheduled scanning e degli aggiornamenti automatici, per cui può essere utilizzato esclusivamente per fare delle scansioni periodiche alla ricerca di virus, spyware, adware, trojan, dialer, worm, rootkit e più in generale di tutti quei malware non rilevati dagli antivirus o da altri antimalware.

- Scaricate MalwareBytes Anti-Malware tramite il pulsante qui sotto:
Versione Premium Versione gratuita (senza la protezione in tempo reale) - Fate un doppio click per far partire l’installazione.
- Se il programma installato non è in Italiano, andate in Settings e scegliete la vostra lingua.
- Da Controllo, accanto alla grossa scritta Il sistema non è mai stato analizzato, cliccate il pulsante Proteggi.
- Il programma verifica se deve aggiornare il proprio database, e in caso dovrete cliccare su Aggiorna ora.
- Al termine della scansione dovete cliccare su Sposta tutto in quarantena.
- L’eliminazione definitiva degli elementi in quarantena avviene nella sezione Cronologia dove cliccherete su Elimina tutto.
Reinizializzare il browser (se necessario)
Se, dopo aver seguito passo passo il metodo descritto, OpenCandy vi dà ancora problemi, potete provare a reinizializzare il vostro browser.
- Aprite Chrome e cliccate sul pulsante con 3 lineette
 orizzontali che trovate in alto a destra
orizzontali che trovate in alto a destra - Scorrete il menù: da Impostazioni scorrete la pagina fino al fondo e cliccate su Mostra impostazioni avanzate. Da qui > Reimposta impostazioni del browser.
- Dirigez vous une nouvelle fois tout en bas de la page et cliquez sur Réinitialiser les paramètres du navigateur.
- Cliccate di nuovo Reimposta
- Aprite Firefox
- Nella barra dell’indirizzo scrivete about:support.
- Cliccate Reimposta Firefox.
- Aprite Internet Explorer (in modalità provvisoria se avete IE 10 o 11)
- In Strumenti
 , cliccate su Opzioni Internet
, cliccate su Opzioni Internet - Cliccate su Avanzate e cliccate sul pulsante Reimposta.
- Se spuntate la casella Elimina i parametri personali le password registrate sul browser saranno cancellate; ma vi invitiamo a farlo per reinizializzare correttamente IE.
- Cliccate Reimposta.
- Alla fine, Ok.




