IdleCrawler è stato sviluppato da GigaClicks LP. Secondo questa azienda, IdleCrawler funziona in background sul computer per raccogliere le abitudini di navigazione dell’utente. Queste informazioni sono destinate a formare un database che potrà essere consultato da professionisti del marketing, per migliorare le prestazioni dei propri siti rispetto a quelli dei concorrenti. E tu, cosa ci guadagni? Non molto, a parte uno pseudo programma che gestisce il download di MP3 e video di Youtube, che in realtà è soltanto un pretesto per recuperare le informazioni che IdleCrawler intende rivendere.
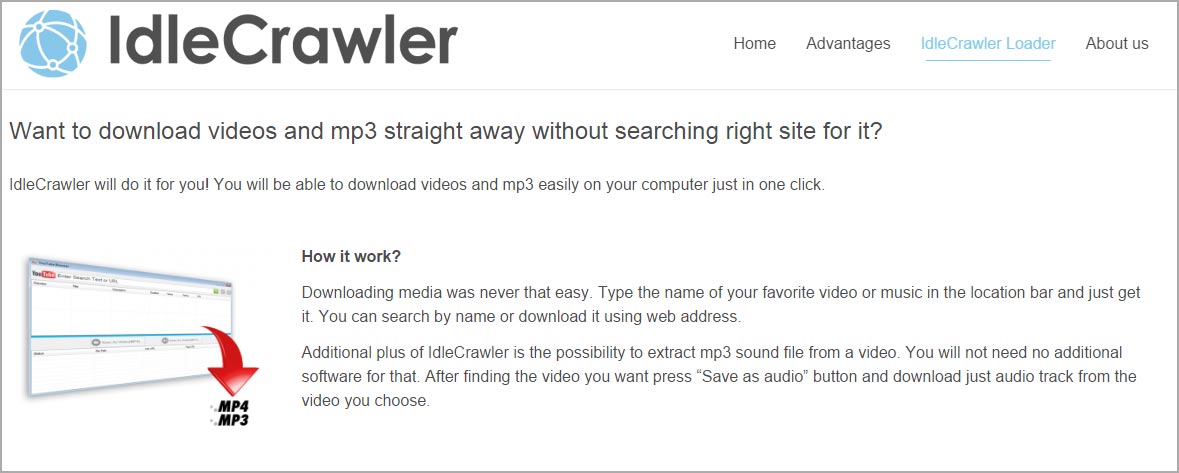
In ogni caso, ciò che è certo è che avrai diritto a una serie di processi che rallenteranno le prestazioni del tuo PC e la velocità di connessione a internet, occupando inutilmente la memoria e lo spazio sul disco fisso del tuo computer.
IdleCrawler usa lo stesso metodo scelto da molti altri adware per installarsi sul maggior numero di PC possibile: questo spyware si attacca al tuo sistema attraverso determinati siti di download, che modificano il file di installazione per aggiungervi software aggiuntivi. Evita sempre la cosiddetta installazione “Consigliata” di tali programmi, per non ritrovarti con software potenzialmente indesiderati difficili da disinstallare: meglio invece scaricare i propri programmi solo dai siti delle aziende che li hanno sviluppati o da siti notoriamente esenti da adware come ninite.com.
Tieni presente che IdleCrawler viene rilevato come software indesiderato dai 16 antivirus seguenti:
Sappi che IdleCrawler è considerato un software maligno da 16 antivirus.
Visualizza gli altri 12 rilevamenti antivirus

Come eliminare IdleCrawler ?
Eliminare IdleCrawler grazie a CCleaner

- Scaricate e installate CCleaner tramite il pulsante qui sotto:
Scaricare CCleaner - Una volta che lo avete installato, andate nella sezione Pulizia e cliccate su Analizza. Quando ha finito, cliccate il pulsante Avvia pulizia.
- Andate nella sezione Strumenti > Avvio cercate in ogni sezione (a cominciare da Windows, Internet Explorer) tutte le parole sospette contenenti IdleCrawler e cliccate Erase per ognuna.
- Infine andate nella sezione Strumenti > Disinstallazione Programmi, cercate IdleCrawler e cliccate Disinstalla.
Eliminare IdleCrawler grazie a AdwCleaner
AdwCleaner è un piccolo programma di sicurezza che elimina automaticamente dal pc tutto ciò che è collegato a IdleCrawler, nonché altri tipi di minaccia.

- Scaricate AdwCleaner cliccando sul pulsante qui sotto
Scaricare AdwCleaner - Fate doppio click su adwcleaner.exe per lanciare il programma
- Cliccate su Scan
- Al termine della scansione cliccate Clean.
- Riavviate il computer se necessario.
Eliminare IdleCrawler con il programma MalwareBytes Anti-Malware
AdwCleaner potrebbe aver lasciato qualche traccia di IdleCrawler. Per essere certi al 100% di aver eliminato questo adware, vi invitiamo ad utilizzare MalwareBytes Anti-Malware che assicura una pulizia completa. Con la Versione Premium (che costa 22.31€) avrete a disposizione una protezione in tempo reale sicura contro i programmi indesiderati come Plus-HD.
Se la versione Premium di MalwareBytes Anti-Malware fosse stata presente sul tuo PC al momento dell’infezione da parte di IdleCrawler, il programma avrebbe bloccato il software maligno, come mostrato nella finestra di avviso seguente.
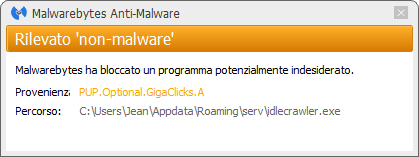

- Scaricate MalwareBytes Anti-Malware
Versione Premium Versione gratuita (senza la protezione in tempo reale) - Con un doppio click sul file scaricato lanciate l’installazione del programma.
- Una volta terminata, se il programma non è in italiano, andate a Settings e selezionate Italian nell’elenco.
- Nella sezione Controllo, cliccate sul pulsante verde Proteggi, accanto alla scritta Il sistema non è mai stato analizzato.
- Il programma verifica se deve aggiornare il proprio database, e in caso dovrete cliccare su Aggiorna ora.
- Dopo la scansione, cliccate su Sposta tutto in quarantena.
- Per eliminare definitivamente gli elementi in quarantena, andate a Cronologia e cliccate sul link blu Elimina tutto.
Reinizializzare il browser (se necessario)
Se, dopo aver seguito passo passo il metodo descritto, IdleCrawler vi dà ancora problemi, potete provare a reinizializzare il vostro browser.
- Aprite Chrome
- Cliccate sul pulsante
 che trovate in alto a destra
che trovate in alto a destra - Scorrete il menù e cliccate su Impostazioni e poi Mostra impostazioni avanzate.
- Da qui, sempre in fondo, cliccate RRipristina le impostazioni predefinite del browser
- Cliccate Ripristina
- Aprite Firefox
- Nella barra dell’indirizzo scrivete about:support
- Cliccate su Reimposta Firefox.
- Aprite Internet Explorer (in modalità provvisoria se avete IE 10 o 11)
- In Strumenti
 , cliccate su Opzioni Internet
, cliccate su Opzioni Internet - Cliccate su Avanzate e cliccate sul pulsante Reimposta.
- Se spuntate la casella Elimina i parametri personali le password registrate sul browser saranno cancellate; ma vi invitiamo a farlo per reinizializzare correttamente IE.
- Cliccate Reimposta.
- Alla fine, Ok.




