Reimage Search (search.reimageplus.com) è quello che si definisce un browser hijacker (letteralmente, un dirottatore di browser), un termine che designa un software capace di modificare a tua insaputa alcune opzioni del tuo browser, come la homepage e il motore di ricerca predefinito. Se tenti di modificare i parametri del tuo browser manualmente per impostare di nuovo la tua homepage precedente, Reimage ripristinerà la sua configurazione al riavvio del PC. È impossibile liberarsene in questo modo, perché Reimage Search ha creato alcune estensioni e servizi Windows che gli consentono di reinstallarsi automaticamente.
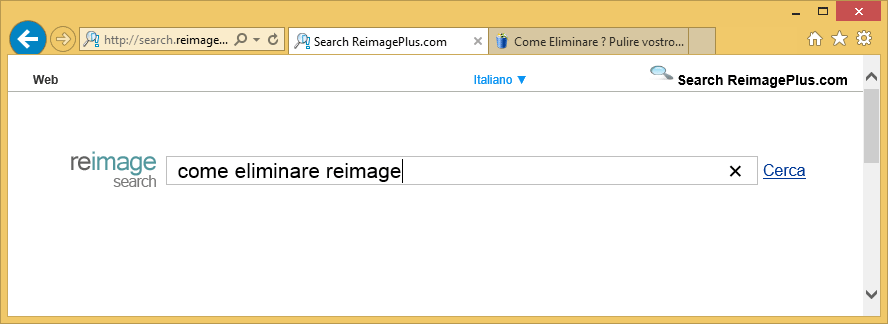
Se usi Reimage Search per le tue ricerche, sarai letteralmente bombardato dalla pubblicità. La pagina reimageplus.com che può installarsi su Chrome, Firefox o Internet Explorer, in pratica, ti proporrà collegamenti sponsorizzati di cui alcuni potenzialmente pericolosi per il tuo sistema. È per questo che Reimage deve essere eliminato al più presto, utilizzando la guida gratuita qui sotto, se si è installato sul tuo PC.

Come eliminare Reimage Search ?
Reinizializzare il browser (se necessario)
Se, dopo aver seguito passo passo il metodo descritto, Reimage Search vi dà ancora problemi, potete provare a reinizializzare il vostro browser.
- Aprite Chrome
- Cliccate sul pulsante
 che trovate in alto a destra
che trovate in alto a destra - Scorrete il menù e cliccate su Impostazioni e poi Mostra impostazioni avanzate.
- Da qui, sempre in fondo, cliccate RRipristina le impostazioni predefinite del browser
- Cliccate Ripristina
- Aprite Firefox
- Nella barra dell’indirizzo scrivete about:support
- Cliccate su Reimposta Firefox.
- Aprite il browser (in modalità desktop se avete Explorer 10 o 11)
- Cliccate sul pulsante Strumenti
 , da qui andate a Gestione componenti aggiuntivi
, da qui andate a Gestione componenti aggiuntivi - In Mostra tocca o fai clic su Tutti i componenti aggiuntivi.
- Poi cliccate su ActiveX o il componente da eliminare, e dopo su Ulteriori informazioni.
- Nella casella di dialogo scegliete Rimuovi.
 Se necessario, fornite la password dell’amministratore o confermatela. E 'possibile che il pulsante Elimina non è accessibile in questo caso passare direttamente alla passo successivo.
Se necessario, fornite la password dell’amministratore o confermatela. E 'possibile che il pulsante Elimina non è accessibile in questo caso passare direttamente alla passo successivo. - Una volta terminato, cliccate Chiudi.
Eliminare Reimage Search con il programma AdwCleaner
Con AdwCleaner pulite tutti gli archivi e il registro di sistema da Reimage Search e tutto quanto è collegato ad esso.

- Scaricate AdwCleaner cliccando sul pulsante qui sotto:
Scaricare AdwCleaner - A download completato, avvia il programma adwcleaner.exer appena scaricato e fai click sul pulsante Sì per accedere alla sua schermata principale.
- Clicca quindi sul pulsante Scan per avviare una scansione rapida del sistema e, nel giro di qualche secondo, si aprirà un file di testo con l’elenco di tutte le toolbar e gli adware trovati.
- Per eliminare tutte le minacce rilevate, chiudi il Blocco Note e clicca prima sul pulsante Clean di AdwCleaner e poi su OK per tre volte consecutive.
- Al Riavvio del PC visualizzerà un Report mostrando tutte le eliminazioni avvenute.
Pulire i collegamenti infettati da Reimage Search
- Scaricate Shortcut Cleaner grazie al pulsante qui sotto :
Scaricare Shortcut Cleaner - Con un doppio click su sc-cleaner.exe fate partire il programma
- Aspettate mentre fa il suo lavoro.
- Riavviate il pc alla fine se necessario.
Eliminare Reimage Search con MalwareBytes Anti-Malware
Malwarebytes Anti-Malware è un programma che si è affacciato abbastanza di recente nel panorama dei software anti-malware, ma si sta facendo apprezzare sempre più per la semplicità di utilizzo, la leggerezza e soprattutto per la sua efficacia. La versione gratuita, che non dispone della protezione in tempo reale, dello scheduled scanning e degli aggiornamenti automatici, per cui può essere utilizzato esclusivamente per fare delle scansioni periodiche alla ricerca di virus, spyware, adware, trojan, dialer, worm, rootkit e più in generale di tutti quei malware non rilevati dagli antivirus o da altri antimalware.

- Scaricate MalwareBytes Anti-Malware tramite il pulsante qui sotto:
Versione Premium Versione gratuita (senza la protezione in tempo reale) - Fate un doppio click per far partire l’installazione.
- Se il programma installato non è in Italiano, andate in Settings e scegliete la vostra lingua.
- Da Controllo, accanto alla grossa scritta Il sistema non è mai stato analizzato, cliccate il pulsante Proteggi.
- Il programma verifica se deve aggiornare il proprio database, e in caso dovrete cliccare su Aggiorna ora.
- Al termine della scansione dovete cliccare su Sposta tutto in quarantena.
- L’eliminazione definitiva degli elementi in quarantena avviene nella sezione Cronologia dove cliccherete su Elimina tutto.




