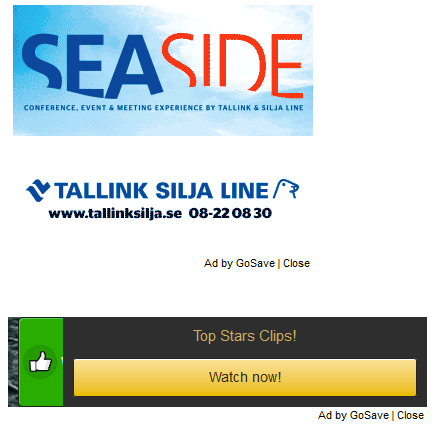Ads by GoSave è una scritta che potresti vedere su alcune pubblicità, se il tuo browser è stato infettato dall’adware GoSave. Come tutti i programmi adware di questo tipo, le pubblicità Ads by GoSave vengono visualizzate esclusivamente allo scopo di far guadagnare denaro all’autore di questa applicazione indesiderata. Anche se GoSave dispone di un sito ufficiale, si tratta solo di fumo negli occhi per tentare di legittimare questo programma maligno. Se sei stato infettato da GoSave, sicuramente ciò non è avvenuto scaricando tale estensione dalla sua pagina web.
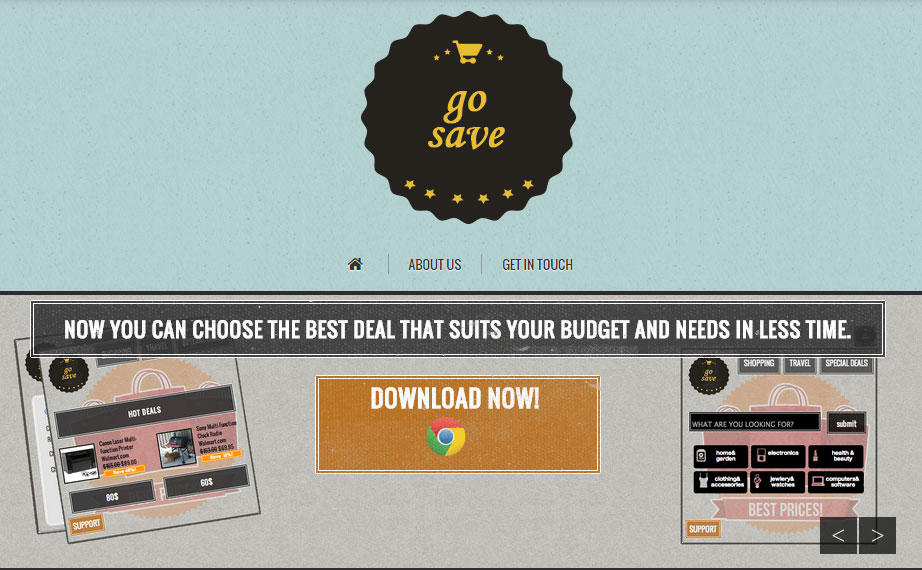
GoSave e le sue pubblicità indesiderate Ads by GoSave si installano inavvertitamente quando scarichi alcuni programmi da pagine che non sono direttamente collegate al suo produttore. Per esempio, molti autori di adware cavalcano la popolarità di programmi come VLC o Winrar e li propongono su una pagina non ufficiale. Scaricandoli da tale pagina, installerai questi software, ma spesso saranno accompagnati da un malware, che visualizzerà annunci pubblicitari come Ads by GoSave. Per evitare questo problema, scarica sempre i programmi direttamente dai siti dei loro produttori e non scaricare mai file “eseguibili” (cioè con estensione .exe) da siti non perfettamente affidabili. Lo stesso vale per gli aggiornamenti dei software, non aggiornare mai Flash se a proporti di farlo non è il sito Adobe.com.

Come eliminare Ads by GoSave ?
Eliminare Ads by GoSave con il programma AdwCleaner
Con AdwCleaner pulite tutti gli archivi e il registro di sistema da Ads by GoSave e tutto quanto è collegato ad esso.

- Scaricate AdwCleaner cliccando sul pulsante qui sotto:
Scaricare AdwCleaner - A download completato, avvia il programma adwcleaner.exer appena scaricato e fai click sul pulsante Sì per accedere alla sua schermata principale.
- Clicca quindi sul pulsante Scan per avviare una scansione rapida del sistema e, nel giro di qualche secondo, si aprirà un file di testo con l’elenco di tutte le toolbar e gli adware trovati.
- Per eliminare tutte le minacce rilevate, chiudi il Blocco Note e clicca prima sul pulsante Clean di AdwCleaner e poi su OK per tre volte consecutive.
- Al Riavvio del PC visualizzerà un Report mostrando tutte le eliminazioni avvenute.
Eliminare Ads by GoSave con MalwareBytes Anti-Malware
Malwarebytes è un programma che si occupa di ricercare, ed eliminare, qualsiasi tipo di malware dal computer, è un anti-malware ad "ampio spettro" perché è in grado di rimuovere moltissimi tipi di virus, rootkit, spyware, adware, PUP, toolbar, rogue software e malware di tutti i generi. E’ disponibile una versione gratuita, per gli utenti privati, priva di controllo in tempo reale e di aggiornamenti automatici, che però permette di scaricare manualmente le ultime definizioni virali ed esegue controllo e rimozione dei malware a nostra richiesta.
Se la versione Premium di MalwareBytes Anti-Malware fosse stata presente sul tuo PC al momento dell’infezione da parte di Ads by GoSave, il programma avrebbe bloccato il software maligno, come mostrato nella finestra di avviso seguente.
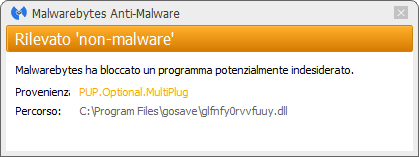

- Per prima cosa scaricate Malwarebytes Anti-Malware
Versione Premium (22.31€) Versione gratuita (senza la protezione in tempo reale) - Doppio click per far partire l’installazione del programma.
- Nel caso in cui non fosse in italiano, andate in Settings e scegliete la vostra lingua.
- Per effettuare la scansione, andate nella sezione Controllo, e cliccate il pulsante verde Proteggi accanto alla scritta Il sistema non è mai stato analizzato.
- Il programma verifica se deve aggiornare il proprio database, e in caso dovrete cliccare su Aggiorna ora.
- Terminata la scansione fate click su Sposta tutto in quarantena.
- Nella sezione Cronologia potete eliminare per sempre gli elementi messi in quarantena, con un click su Elimina tutto.
Reinizializzare il browser (se necessario)
Se, dopo aver seguito passo passo il metodo descritto, Ads by GoSave vi dà ancora problemi, potete provare a reinizializzare il vostro browser.
- Aprite Chrome
- Cliccate sul pulsante
 che trovate in alto a destra
che trovate in alto a destra - Scorrete il menù e cliccate su Impostazioni e poi Mostra impostazioni avanzate.
- Da qui, sempre in fondo, cliccate RRipristina le impostazioni predefinite del browser
- Cliccate Ripristina
- Aprite Firefox
- Nella barra dell’indirizzo scrivete about:support
- Cliccate su Reimposta Firefox.
- Aprite Internet Explorer (in modalità provvisoria se avete IE 10 o 11)
- In Strumenti
 , cliccate su Opzioni Internet
, cliccate su Opzioni Internet - Cliccate su Avanzate e cliccate sul pulsante Reimposta.
- Se spuntate la casella Elimina i parametri personali le password registrate sul browser saranno cancellate; ma vi invitiamo a farlo per reinizializzare correttamente IE.
- Cliccate Reimposta.
- Alla fine, Ok.