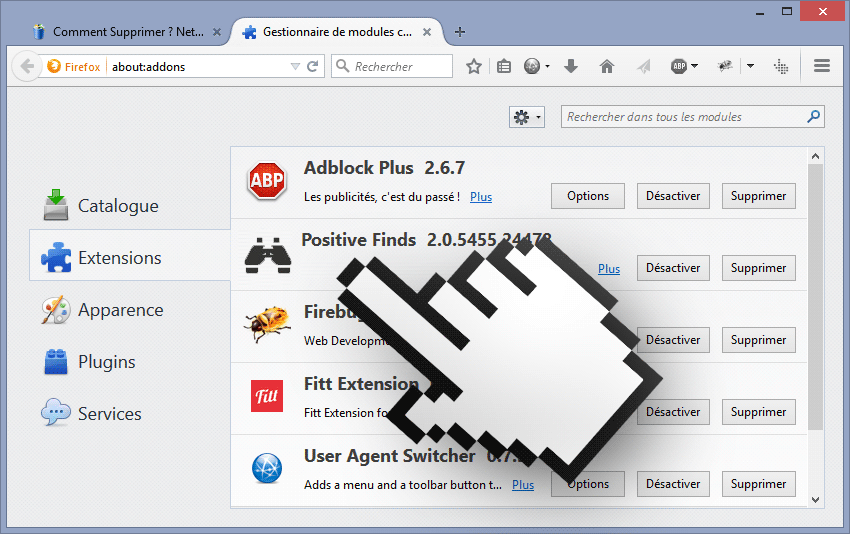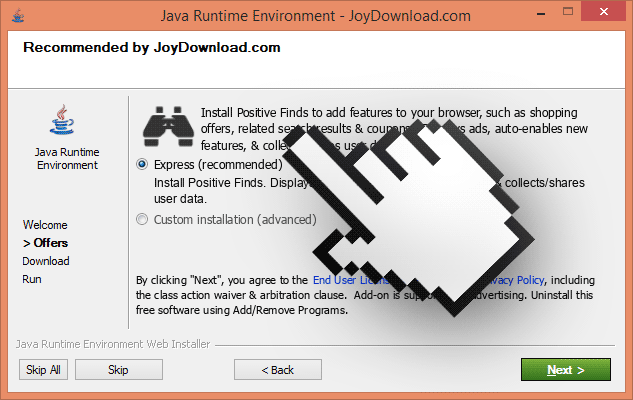Positive Finds Ads o Powered by Positive Finds, o ancora Ad by Positive Finds, sono le scritte che puoi vedere sotto ad alcune pubblicità se il tuo PC è stato infettato da un programma potenzialmente indesiderato. Quest’ultimo si chiama Positive Finds ed è riuscito a infiltrarsi sul tuo computer approfittando dell’installazione di un programma gratuito o di un falso aggiornamento software proposto da siti di streaming o download P2P per mezzo di torrent.
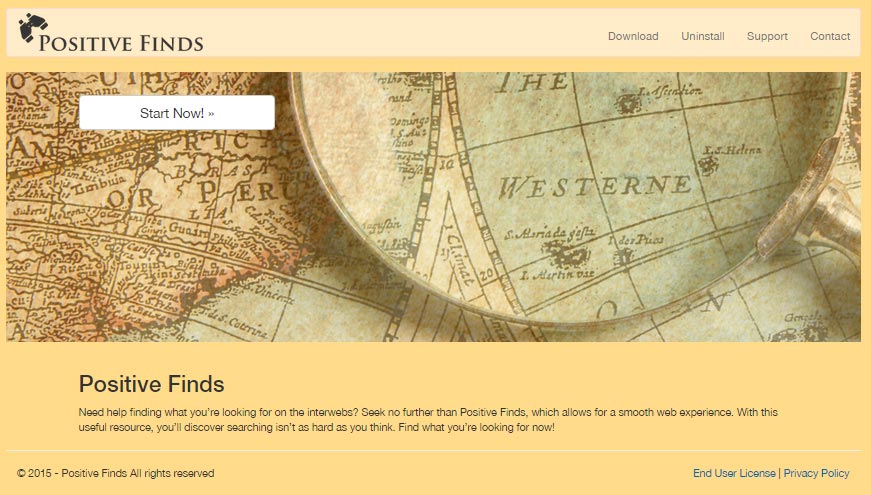
Presentato su un sito come una utility straordinaria, che ti fornirà capacità di ricerca totalmente nuove rispetto a ciò a cui eri abituato, come molti programmi indesiderati Positive Finds non è disponibile sul suo sito, che serve esclusivamente per pubblicare le condizioni generali di utilizzo. Implicitamente accettate dagli utenti al momento dell’installazione di Positive Finds, tali condizioni generali di utilizzo sono lungi dall’essere inoffensive. Ecco le 3 principali azioni che Positive Finds può fare:
- Modificare i parametri del tuo browser in qualunque momento senza avvisarti.
- Visualizzare pubblicità ovunque sulle pagine che visiti in varie forme.
- Raccogliere informazioni personali allo scopo di rivenderle ai propri partner.
Oggigiorno, i programmi come Positive Finds diventano sempre più invadenti e possono recuperare numerose informazioni sensibili che ti riguardano. Rappresentano quindi un vero e proprio pericolo per la tua privacy. Anche se non sono propriamente dei programmi maligni, possono memorizzare i tuoi dati personali per rivenderli a terzi. In pratica, tutte queste informazioni sono spesso utilizzate a puri scopi di marketing e possono essere rivendute a prezzi elevati.
Positive Finds non si preoccupa di precisare che non supporta la regola “Do Not Track” degli utenti.
Questo software indesiderato si installa sui principali browser (Chrome, Firefox e Internet Explorer). Per ognuno di essi, crea un’estensione, ma non solo, perché modifica anche il registro di sistema del tuo PC e crea task pianificati in Windows per avviarsi in modo automatico.
La maggior parte di software indesiderati come Positive Finds si inserisce sul tuo computer a seguito di un’azione o di una omissione da parte tua. Si autoinvitano a bordo del tuo PC nel momento in cui installi, per esempio, un programma ben conosciuto (VLC, Winzip, Flash Player, Java, ecc.). Su alcuni siti, questi programmi indesiderati sono inclusi all’interno dei pacchetti di installazione e, se si procede un po’ troppo rapidamente durante la procedura d’installazione, ci si ritrova con questo genere di regalini.
Qui sotto c’è la schermata di un programma d’installazione che installa Positive Finds… si noti che il pulsante “Next” che procede all’installazione è messo ben in evidenza:
Ecco inoltre alcuni consigli per evitare l’installazione di spyware o adware:
- Scarica i programmi (o gli aggiornamenti) dal sito dello sviluppatore o da una fonte affidabile e sicura.
- Leggi tutte le informazioni sullo schermo durante la procedura d’installazione (e attiva i parametri avanzati per deselezionare i programmi aggiuntivi che vogliono farti installare).
- Installa solo i software che ti servono e di cui ti è nota l’utilità.
- Quando fai una ricerca di programmi in rete, non scaricare software proposti all’interno di pubblicità.
Si noti che Positive Finds viene rilevato come pericoloso da 22 programmi di sicurezza.
Visualizza gli altri 18 rilevamenti antivirus
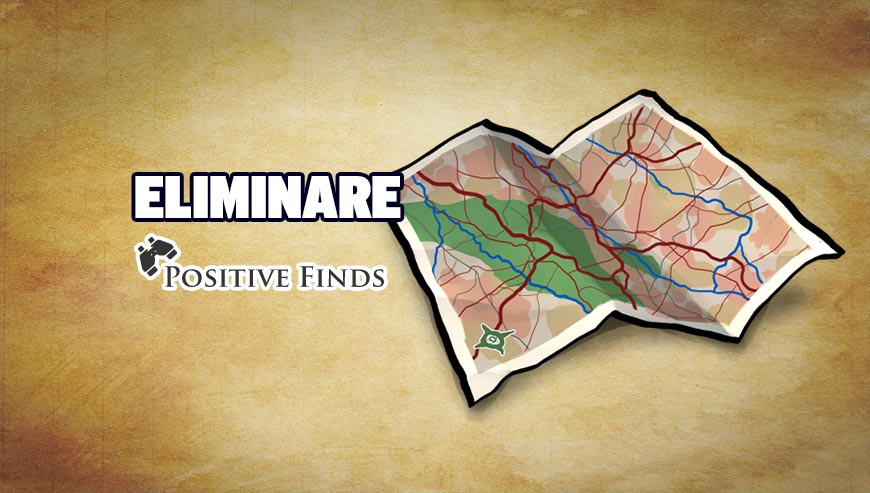
Come eliminare Positive Finds ?
Eliminare Positive Finds grazie a CCleaner

- Scaricate e installate CCleaner tramite il pulsante qui sotto:
Scaricare CCleaner - Una volta che lo avete installato, andate nella sezione Pulizia e cliccate su Analizza. Quando ha finito, cliccate il pulsante Avvia pulizia.
- Andate nella sezione Strumenti > Avvio cercate in ogni sezione (a cominciare da Windows, Internet Explorer) tutte le parole sospette contenenti Positive Finds e cliccate Erase per ognuna.
- Infine andate nella sezione Strumenti > Disinstallazione Programmi, cercate Positive Finds e cliccate Disinstalla.
Eliminare Positive Finds con AdwCleaner
Con AdwCleaner eliminate tutti i file creati da Positive Finds.

- Scaricate AdwCleaner cliccando sul pulsante qui sotto:
Scaricare AdwCleaner - Chiudi tutti i programmi in esecuzione sul tuo computer, compresi quelli che si occupano di garantire la sicurezza del tuo PC (antivirus, firewall e altri antispyware entrerebbero in conflitto con AdwCleaner).
- Apri AdwCleaner
- Clicca nell'icona Scan e attendi il termine del processo.
- Clicca su Clean nel caso il software rilevi spyware all’interno del tuo computer.
- Riavvia il sistema per eliminare definitivamente gli spyware dal tuo computer.
Eliminare Positive Finds con MalwareBytes Anti-Malware
Malwarebytes è un programma che si occupa di ricercare, ed eliminare, qualsiasi tipo di malware dal computer, è un anti-malware ad "ampio spettro" perché è in grado di rimuovere moltissimi tipi di virus, rootkit, spyware, adware, PUP, toolbar, rogue software e malware di tutti i generi. E’ disponibile una versione gratuita, per gli utenti privati, priva di controllo in tempo reale e di aggiornamenti automatici, che però permette di scaricare manualmente le ultime definizioni virali ed esegue controllo e rimozione dei malware a nostra richiesta.

- Per prima cosa scaricate Malwarebytes Anti-Malware
Versione Premium (22.31€) Versione gratuita (senza la protezione in tempo reale) - Doppio click per far partire l’installazione del programma.
- Nel caso in cui non fosse in italiano, andate in Settings e scegliete la vostra lingua.
- Per effettuare la scansione, andate nella sezione Controllo, e cliccate il pulsante verde Proteggi accanto alla scritta Il sistema non è mai stato analizzato.
- Il programma verifica se deve aggiornare il proprio database, e in caso dovrete cliccare su Aggiorna ora.
- Terminata la scansione fate click su Sposta tutto in quarantena.
- Nella sezione Cronologia potete eliminare per sempre gli elementi messi in quarantena, con un click su Elimina tutto.
Reinizializzare il browser (se necessario)
Se, dopo aver seguito passo passo il metodo descritto, Positive Finds vi dà ancora problemi, potete provare a reinizializzare il vostro browser.
- Aprite Chrome e cliccate sul pulsante con 3 lineette
 orizzontali che trovate in alto a destra
orizzontali che trovate in alto a destra - Scorrete il menù: da Impostazioni scorrete la pagina fino al fondo e cliccate su Mostra impostazioni avanzate. Da qui > Reimposta impostazioni del browser.
- Dirigez vous une nouvelle fois tout en bas de la page et cliquez sur Réinitialiser les paramètres du navigateur.
- Cliccate di nuovo Reimposta
- Aprite Firefox
- Nella barra dell’indirizzo scrivete about:support.
- Cliccate Reimposta Firefox.
- Aprite Internet Explorer (in modalità provvisoria se avete IE 10 o 11)
- In Strumenti
 , cliccate su Opzioni Internet
, cliccate su Opzioni Internet - Cliccate su Avanzate e cliccate sul pulsante Reimposta.
- Se spuntate la casella Elimina i parametri personali le password registrate sul browser saranno cancellate; ma vi invitiamo a farlo per reinizializzare correttamente IE.
- Cliccate Reimposta.
- Alla fine, Ok.