Ads by PicColor è una dicitura che appare sotto ad alcune pubblicità se sei stato infettato dall’adware PicColor, che visualizza popup indesiderati con questi annunci all’interno delle pagine dei siti internet che visiti, tanto con Firefox, Chrome o Internet Explorer.
L’unico vero scopo dell’adware che visualizza le pubblicità Ads by PicColor è generare profitti per i suoi creatori. Genera traffico, raccoglie informazioni sulle tue abitudini di navigazione per conto di siti internet spesso poco affidabili e apre pubblicità e collegamenti all’interno del tuo browser. Dal momento in cui si trova sul tuo computer, PicColor visualizzerà quindi banner pubblicitari e popup oppure potrà inserire collegamenti con doppia sottolineatura blu o verde direttamente nel testo dei siti visitati.
I software parassiti di questo genere, inoltre, promuovono alcuni strumenti piuttosto sospetti, quali barre, programmi di ottimizzazione, ecc., allo scopo di far guadagnare ancora di più gli ideatori di questo adware. Ecco un esempio di pubblicità visualizzata da Ads by PicColor che, in questo caso, promuove Optimizer Pro, uno scareware del quale è difficile sbarazzarsi:
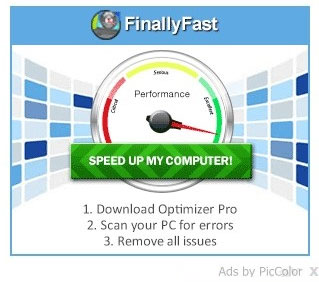
Qui di seguito vedremo come cancellare in modo definitivo le pubblicità Ads by PicColor.
La nostra più recente analisi indica che Ads by PicColor è considerato pericoloso da 16 antivirus.
Visualizza gli altri 12 rilevamenti antivirus

Come eliminare PicColor ?
Eliminare PicColor con il programma AdwCleaner
Con AdwCleaner pulite tutti gli archivi e il registro di sistema da PicColor e tutto quanto è collegato ad esso.

- Scaricate AdwCleaner cliccando sul pulsante qui sotto:
Scaricare AdwCleaner - A download completato, avvia il programma adwcleaner.exer appena scaricato e fai click sul pulsante Sì per accedere alla sua schermata principale.
- Clicca quindi sul pulsante Scan per avviare una scansione rapida del sistema e, nel giro di qualche secondo, si aprirà un file di testo con l’elenco di tutte le toolbar e gli adware trovati.
- Per eliminare tutte le minacce rilevate, chiudi il Blocco Note e clicca prima sul pulsante Clean di AdwCleaner e poi su OK per tre volte consecutive.
- Al Riavvio del PC visualizzerà un Report mostrando tutte le eliminazioni avvenute.
Eliminare PicColor con il programma MalwareBytes Anti-Malware
AdwCleaner potrebbe aver lasciato qualche traccia di PicColor. Per essere certi al 100% di aver eliminato questo adware, vi invitiamo ad utilizzare MalwareBytes Anti-Malware che assicura una pulizia completa. Con la Versione Premium (che costa 22.31€) avrete a disposizione una protezione in tempo reale sicura contro i programmi indesiderati come Plus-HD.
Se la versione Premium di MalwareBytes Anti-Malware fosse stata presente sul tuo PC al momento dell’infezione da parte di PicColor, il programma avrebbe bloccato il software maligno, come mostrato nella finestra di avviso seguente.
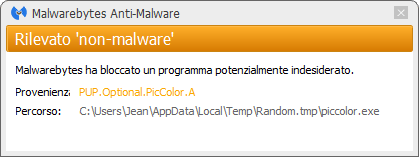

- Scaricate MalwareBytes Anti-Malware
Versione Premium Versione gratuita (senza la protezione in tempo reale) - Con un doppio click sul file scaricato lanciate l’installazione del programma.
- Una volta terminata, se il programma non è in italiano, andate a Settings e selezionate Italian nell’elenco.
- Nella sezione Controllo, cliccate sul pulsante verde Proteggi, accanto alla scritta Il sistema non è mai stato analizzato.
- Il programma verifica se deve aggiornare il proprio database, e in caso dovrete cliccare su Aggiorna ora.
- Dopo la scansione, cliccate su Sposta tutto in quarantena.
- Per eliminare definitivamente gli elementi in quarantena, andate a Cronologia e cliccate sul link blu Elimina tutto.
Reinizializzare il browser (se necessario)
Se, dopo aver seguito passo passo il metodo descritto, PicColor vi dà ancora problemi, potete provare a reinizializzare il vostro browser.
- Aprite Chrome
- Cliccate sul pulsante
 che trovate in alto a destra
che trovate in alto a destra - Scorrete il menù e cliccate su Impostazioni e poi Mostra impostazioni avanzate.
- Da qui, sempre in fondo, cliccate RRipristina le impostazioni predefinite del browser
- Cliccate Ripristina
- Aprite Firefox
- Nella barra dell’indirizzo scrivete about:support
- Cliccate su Reimposta Firefox.
- Aprite Internet Explorer (in modalità provvisoria se avete IE 10 o 11)
- In Strumenti
 , cliccate su Opzioni Internet
, cliccate su Opzioni Internet - Cliccate su Avanzate e cliccate sul pulsante Reimposta.
- Se spuntate la casella Elimina i parametri personali le password registrate sul browser saranno cancellate; ma vi invitiamo a farlo per reinizializzare correttamente IE.
- Cliccate Reimposta.
- Alla fine, Ok.




